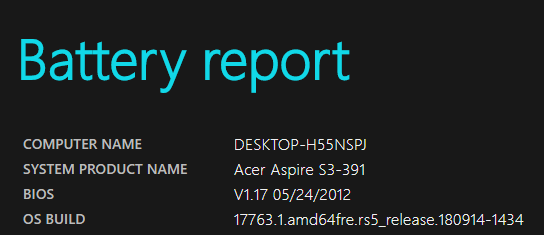前回行ったノートPCのバッテリー交換後、Windowsを立ち上げバッテリーの状態を確認しました。交換前後のバッテリーの状態について、確認方法をメモ。

バッテリーの状態確認方法
Windows10では、標準でバッテリーの状態を確認するコマンドが存在します。そのコマンドを使って、ノートPCのバッテリーの状態を確認しました。
スタートから「Windowsシステムツール」の「コマンドプロンプト」を立ち上げます。
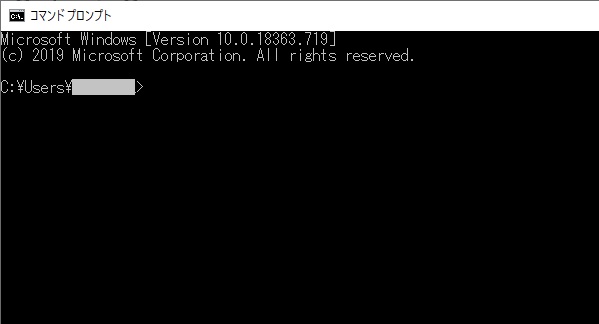
起動したら
>powercfg /batteryreportと入力してエンターキーを押します。
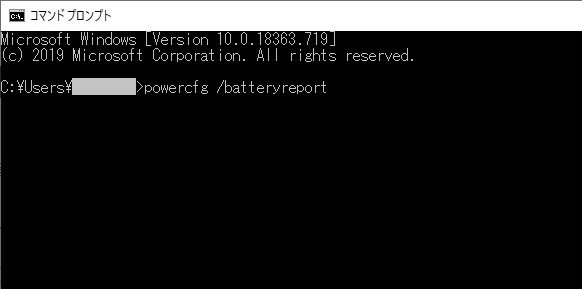
すると、バッテリ寿命レポートファイルが生成され、下記の場所に保存されます。
C:\Users\ユーザー名\battery-report.html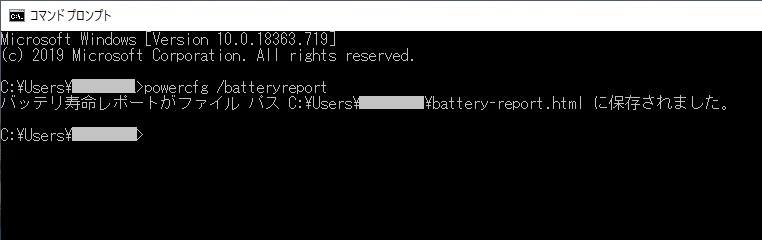
作成されたhtmlファイルを開くと下記のようにバッテリーに関する色々な情報が記述されています。
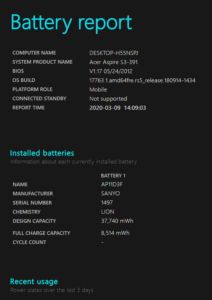
このレポートの「Installed batteries」のグループに記述されている「DESIGN CAPACITY」がこのノートPCの新品時のバッテリー容量です。
このノートPCの場合、容量は37,740mWhであったことがわかります。
その下の行の「FULL CHARGE CAPACITY」が現在充電できる最大容量です。このノートPCは8,514mWhとなっています。
このため、このバッテリーは新品時に比べ約23%しか充電できなくなっていることが分かります。
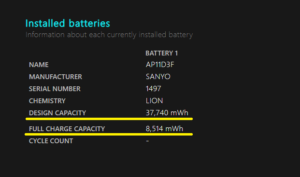
どおりでバッテリーがすぐに切れるわけです。
前回の記事で書いたバッテリーを交換した後に、同じ様にバッテリーレポートファイルを作成してみました。
その結果が下の画像です。
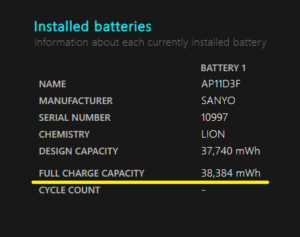
「FULL CHARGE CAPACITY」が38,384mWhと増えました。 「DESIGN CAPACITY」 が37,740mWhなので、公称の容量以上に充電できています。
これでこのノートPCも、いちいち電源につながなくても快適に動いてくれるでしょう。
他にもこのレポートには、バッテリー容量の変化などバッテリーに関する色々な項目を確認できます。これからも時々確認してみたいと思います。