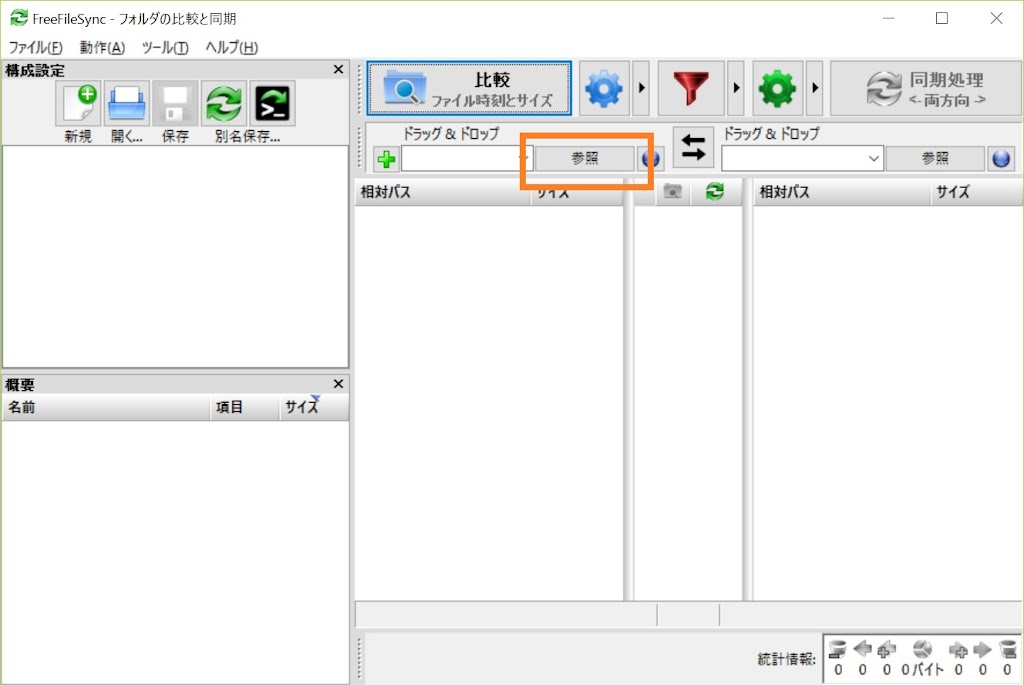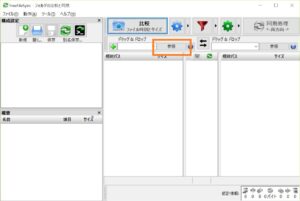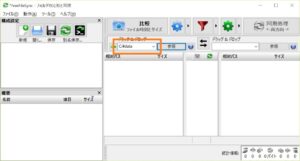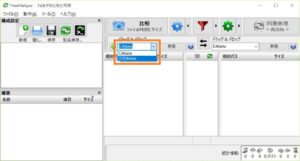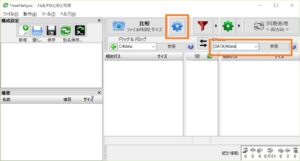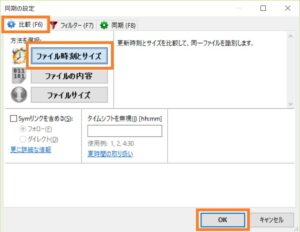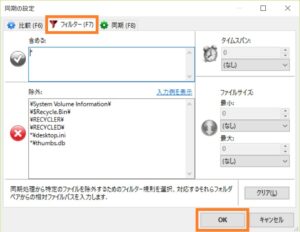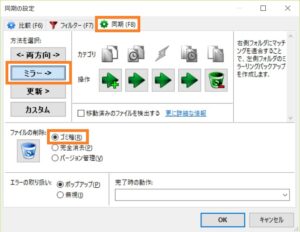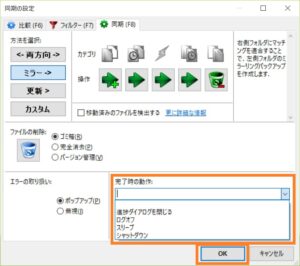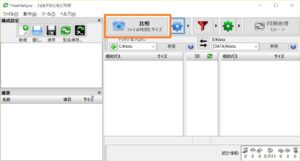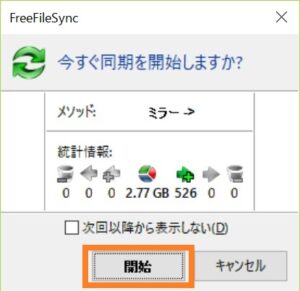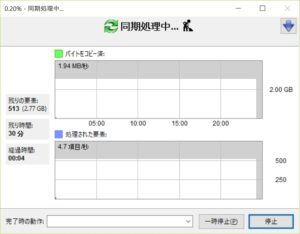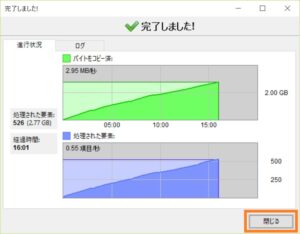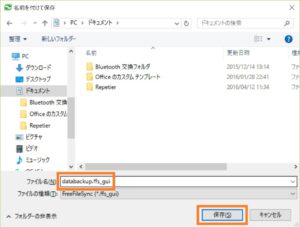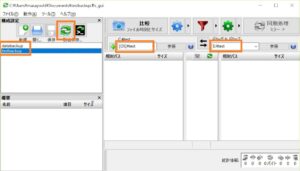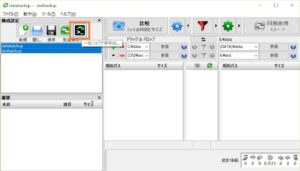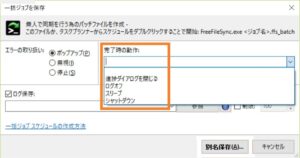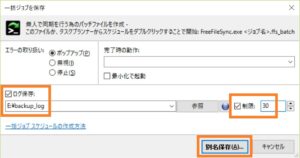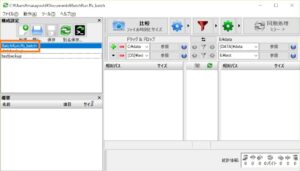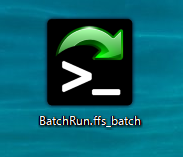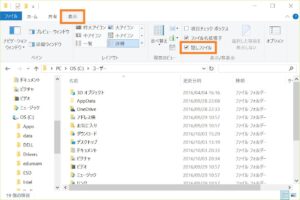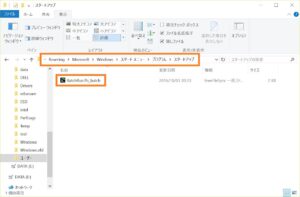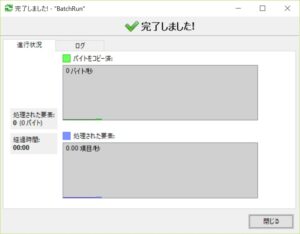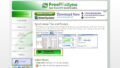投稿日:2016-10-07 | 最終更新日:2022-09-27
FreeFileSyncの設定
*以下の設定は、私が個人的に使用するために設定した内容です。バックアップを取る際は、各自の自己責任で行ってください。万が一バックアップの際にファイルの破損等が起きても一切の保障は出来ません。
ウィンドウ中央上部にある「比較」と書かれたボタンの下にある「参照」ボタンをクリックし、バックアップ元となるフォルダを選択します。
フォルダを選択すると、ファイルパスが表示されます。
ファイルパスが表示されている右横の下矢印をクリックすると、ドライブレターではなく、ボリュームラベルでパスを設定することが出来ます。
こちらを選んでおくと、何かの拍子にドライブレターが変わっても安心です。
次に、「同期処理」と書かれたボタンの下の「参照」からバックアップ先となるフォルダを選択します。こちらも同様に、プルダウンメニューからボリュームラベルによるパスに変更できます。
バックアップ元とバックアップ先のフォルダを選択したら、「比較」ボタンの右側の「歯車」のボタンをクリックして同期の設定を行います。
同期の設定ウィンドウが開きます。
「比較」タブでは、同期をする際に何を比較するか設定できます。
「ファイル時刻とサイズ」ではファイルのタイムスタンプとファイサイズを比較して同期の判断が行われます。
「ファイルの内容」ではファイルの中身を読み取って比較が行われます。私はこちらは使っていませんが、時間がかかるそうです。
「ファイルサイズ」ではファイルの容量だけ比較するようです。
私は「ファイル時刻とサイズ」を選択しました。
「フィルター」のタブでは何も設定しませんでした。
バックアップから除外するフォルダなどを設定できるようです。
「同期」タブでは、2つのフォルダの関係を設定できます。
「両方向」では、どちらのフォルダ内のファイルを変更しても、もうひとつのフォルダ内にあるファイルへ変更が反映されるというものです。ファイルの削除も反映されます。
「ミラー」はバックアップ元からバックアップ先へ変更が反映されます。バックアップ先のファイルを直接変更しても、バックアップ元へは反映されません。
「更新」はバックアップ元からバックアップ先へ変更が反映されますが、ファイルの削除は反映されません。
ファイル削除の扱いはウィンドウ下部で設定できます。
私は「ゴミ箱」を選択しました。
「完了時の動作」のところで、バックアップが完了した後の動きを設定できます。
バックアップをとってからPCをシャットダウンしたい方などは、こちらの設定が便利そうです。
私はPCの起動時に自動的にバックアップを取るように設定するので、ここは何も設定しませんでした。
同期の設定を終えたら、「比較」ボタンをクリックし、バックアップ元とバックアップ先のファイルを比較します。
処理を行うファイルの一覧が並ぶので、「同期処理」ボタンを押して、同期設定で設定した処理を反映させます。
確認のウィンドウが出てきて、開始を選ぶと同期処理が始まります。
同期の処理中は、処理されているデータのサイズとファイル数がグラフとなって表示されます。
また、処理中はシャベルで山を掘るアニメーションが動いています。個人的にここはお気に入りです(^_^;
同期が完了すると次のように表示されます。
「別名保存」ボタンからこれらの設定を保存します。
ファイル名を付けて保存します。
保存すると、ファイル名が「構成設定」の所へ表示されます。
次回からこちらを選ぶことで、同じ作業が行えます。
これまでと同じ作業を行って、もう一つバックアップをするフォルダを設定しました。
「構成設定」欄に保存したファイルが増えました。
バックアップを取りたいフォルダが一つとは限りませんよね。
そこで、複数(ここでは二つ)のフォルダのバックアップを一度に行う「一括ジョブ」を保存します。
「一括ジョブを保存」ウィンドウで完了時の動作を設定できます。
エラーがあった場合確認できるようにログを残すことも可能です。
私の場合はログの数を30個になるように設定しました。
「別名保存」を選び、ファイル名を付けて保存すると、一括ジョブも「構成設定」の欄に表示されます。
これで次回から複数のフォルダの同期処理を一度に行えるようになりました。
一括ジョブとして保存したファイルは次の自動バックアップの設定で使います。
アイコンはこのようなデザインです。
Windows スタートアップを使った自動バックアップの設定
一括ジョブを設定して、名前を付けて保存したファイルをスタートアップに登録して、Windows10が起動した際にバックアップを取るように設定します。
エクスプローラーを立ち上げ、表示タブを開きます。
「隠しファイル」のチェックボックスをオンにして隠しファイルが表示されるようにします。
スタートアップのフォルダへ移動します。
スタートアップのフォルダは、
c:user(ユーザー名のフォルダ)AppDataRoamingMicrosoftWindowsStart MenuProgramsStartup
です。幾つかのフォルダ名はカタカナの場合もあります。
ここへ一括ジョブで作ったファイルをコピーして貼り付けます。
Windowsを再起動すると、OSが立ち上がった後にバックアップが始まります。
これで、PCを立ち上げるたびにデータファイルがバックアップされるようになりました♪